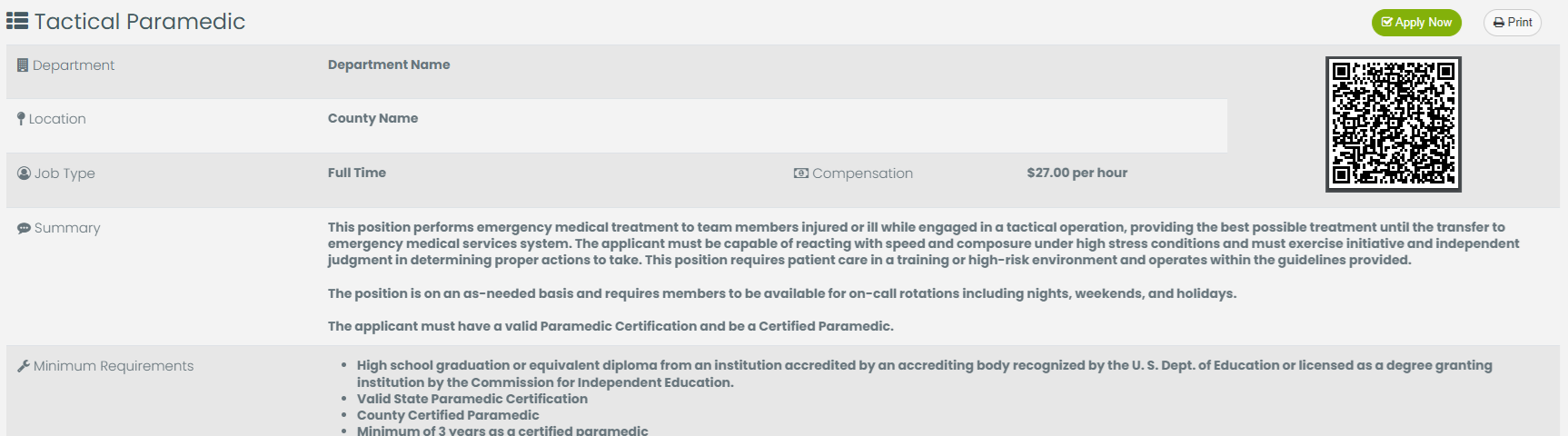
The Careers and Job Openings module allows you to create job openings and accept applications online. With many users utilizing their phones for everything, users can scan the QR Code for your agency to see all open positions and/or scan the QR Code for a specific job. You can include the QR code on your website or the link the “Public Site”. Applicants can then review the job details, requirements, qualifications and then apply only. You can add questions for all applications and also questions for this specific job. Document requirements can also be added to allow applicants to upload their licenses and certifications during the application process. Once the application is approved, the user will be created in iOps360. reCaptcha verification is included to help prevent spam applications.

To access the Careers and Job Openings module, navigate to Operations and Careers & Openings link. If this module is not enabled, you can adjust your modules in System Config or contact iOps360 with the Live Chat feature. The first tab will show you all active job postings. Jobs can be marked as In-Active once the position is filled and deleted if not needed. Click on the Job to view the details along with options to print and apply now.
Users with the permission of “User Admin” will be able to see the remaining tabs and create Job Postings.
Applicants Tab

The Applicants tab will display all applications with options to filter the Application by Status such as Accepted or Denied. Click on any applicant to review their demographics, answers to questions, and uploaded documents. Use the green Application Status button to change the application from New to Pending, Denied, etc. If you select to Approve the application, you will have the option to create an iOps360 user account. Note: This will create the user’s iOps360 account but Not email them with login credentials. Once you are ready for the applicant to utilize iOps360, send the user a password reset to enable access. No emails will be sent to the applicant from the portal.
General Application Questions

Questions can be added to Job postings in two ways. The General questions will be displayed on all job applications. Inside of each job posting, additional questions can be added specific to this job. The general questions will appear first, followed by the application specific questions. Questions can be a Yes/No response, Date, and Text answers. All questions are required to be answered to complete the application.
General Application Uploads

Similar to the Questions section, documents and uploads can be added to Job postings in two ways. The General uploads will be displayed on all job applications. Inside of each job posting, additional uploads can be added specific to this job. The general uploads will appear first, followed by the application specific uploads. Images, PDFs, and documents can be uploaded with a maximum of 20mb each. Each document must have a file attached for the applicant to complete their application.
Creating a Job Posting
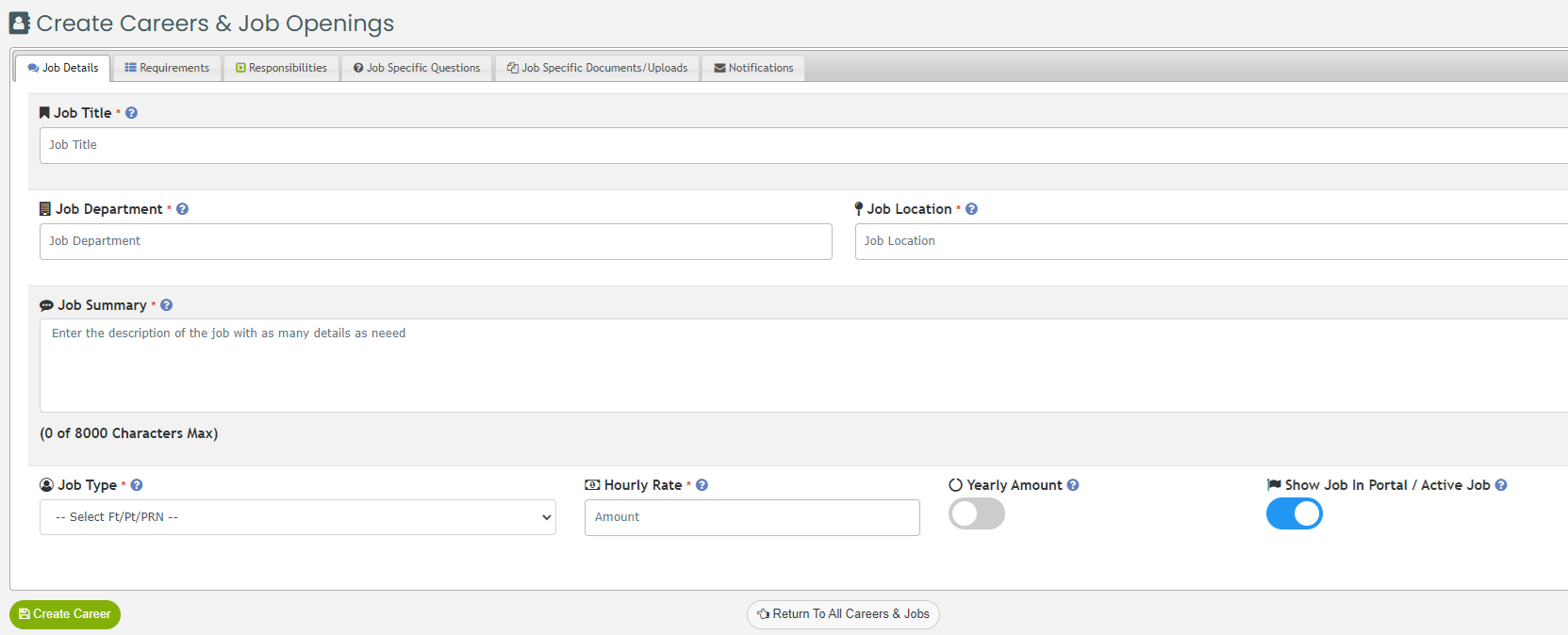
Users with the User Admin permission can create a new job posting by clicking the Create New Job button. Enter information into each required field. If you do not want the hourly rate or salary displayed, enter a zero for the amount. The requirements tab will list all the requirements for this job. You can copy and paste many items into the text field and iOps360 will automatically split these into individual items. This allows for Drag and Drop ordering and edits. The responsibilities tab will list all the normal activities and responsibilities for this job. You can copy and paste many items into the text field and iOps360 will automatically split these into individual items. This allows for Drag and Drop ordering and edits.
You can also add Job Specific questions and documents for this application. General questions and uploads from the main Careers page will also be included with the job specific questions and upload requirements.
Lastly, the notifications tab allows notifications to be sent when a new application is received.
Previewing & Accepting the Job Applications
Once you have created the career and job positing, be sure to preview the application to ensure it shows applicants all the needed items and has the correct required uploads/documents to ensure high quality applicants. If notifications are enabled for the job positing, the designated user will receive an alert when a new application is received. Update the application status to track which applicants have been reviewed and accepted. Once the job has been filled, simply in-activate the job to prevent additional applications.
