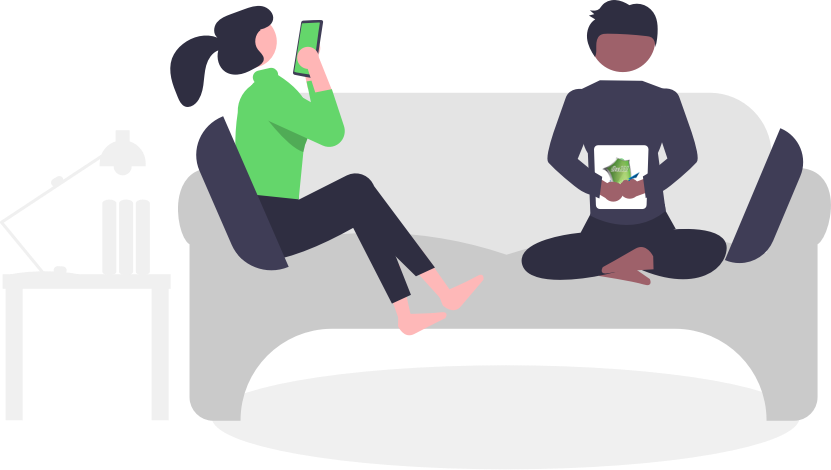
Crew Rest Periods ensure that staff are ready for work and receive the appropriate rest between shifts. iOps360 has several tools to configure the rest periods for your specific needs. You can designate the number of shifts in a row, minimum shift length to be included, minimum rest period time, units to be included, and if Supervisors can override the rule.
Rest Period Overview
With iOps360, you can create one or more Rest Period rules to follow your agency protocols. Each rest period has its own custom rules including the Minimum Number Of Shifts In A Row, Minimum Shift Length, Hours Of Rest Required, Units involved, and Supervisor Override.
- Minimum Number Of Shifts In A Row – If the rest period is after every shift, select 1. If the rest period is required after several shifts (i.ee 3 shifts) then select that number.
- Minimum Shift Length – Select the number of hours a user’s shift must be to be counted as a worked shift. If a user works for 1 hour and this should not be counted as a ‘Shift’, then enter a value higher than 1 hour. If any number of hours worked counts, then select “Any Shift Is Included”.
- Hours Of Rest Required – Enter the minimum number of hours that a user must have off to count as a rest period (i.e. 12 hours off).
- Enable For Units/Vehicles – Select which units the rest period will apply to. If the rest period only applies to your front line units, select those. If classes do not count in the rest period, remove your Business/Class unit from the list.
- Supervisors Can Override Rule If Needed – Select if Supervisors can override the rule. If enabled, supervisors will receive a warning when a user will violate the rest period. Supervisors can choose to continue and assign the user if the situation allows. If Supervisor Override is off, only the Sysop (Highest Level) staff can make the schedule change that will violate the rest period.
Rest Period Setup and Configuration
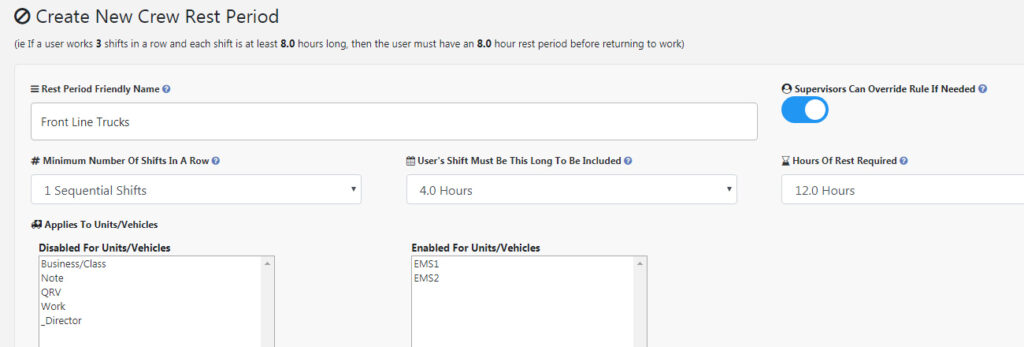
To Create or Modify Crew Rest Periods, Sysop Access (Highest Level) is required.
- Click on “Features”
- Click on “System Configuration”
- Click on the “Scheduling” tab
- Click “Rest Periods” under the Scheduler Setup
- Select an existing Rest Period or click “Create New Rest Period Rule”
Rest Period Activities
Rest Periods will be enforced in every aspect of creating and modifying shifts.
- Open Shift Pickup
- Schedule Editing
- Shift Bids
- Shift Swaps
When Schedule edits are performed, Rest Periods will be checked to ensure no violations are created. The Rest Periods will also be checked on Shift Bids ensuring that staff are not notified of an open position if they can not fulfill the shift because of the Rest Period. Open Shift pickup will also ensure that the users can not request additional shifts if they will violate a Rest Period.
