The BGS Scheduler comes with the Education Portal. The portal allows users to quickly know your requirements, document your skill currencies, sign up for classes, upload copies of cards, and run reports on on your continuing education when it’s time for re-certification.
The Education Portal is broken down into several sections that work together:
- Con-Ed – Con-Ed is online education. Users can review the continuing education while on shift. Documents can be uploaded to the con-ed including powerpoints, excels, pdfs, etc. Quizzes can also be added to each con-ed. Users will receive a certificate once all documents have been opened and all quizzes have been passed.
- Licenses & Advanced Certifications – ie EMT-P cards, CFRN certification. License and Advanced Certifications are created by the user and may require the user to upload documentation as proof.
- Classes – Classes are students in a class with an instructor. You can sign up for classes online and see who the instructor(s) are, class hours, location etc. Once the class is completed, the instructor may upload your card to the class or you can upload your card.
- Skills – Any requirement that is not a class & not a License/Advanced Certification can be considered a Skill. Ie PPD, Fit Test, manikin intubation, LP15 competency. Skills are entered by the user at any time.
- Other Education – Allow you to record education from outside providers but does not count to requirements. Other education is only for your documentation of hours for re-certification purposes.
- Resources – Policies, protocols, job descriptions etc can be uploaded and be readily available to users.
- Education Documents – Quickly retrieve con-ed certificates, class cards and other documents. Allows users to see their Con-Ed certificates, Licenses / Advanced Certifications, and Class documents. Also useful to see which items are missing documentation.
The home page shows you very quickly which requirements you are missing and links to help correct these items.
Upcoming Events: Events or classes that you are currently signed up to attend.
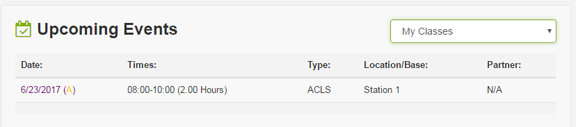
Your First Items Expiring: Your top requirements that are expiring earliest to latest. If you have completed a License or Class but it has not been approved, this will show in “Pending Verification” column. Click the item name to search for an upcoming class.
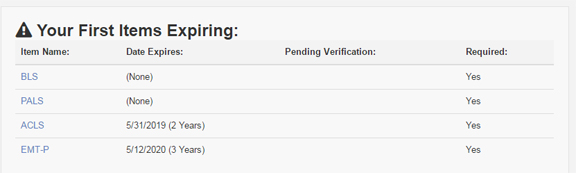
My Requirements: You may be assigned one or more user roles (ie Paramedic and Crew Chief). The Requirements for each user role is listed. These requirements may contain And/OR conditions. (ie BTLS OR ITLS). You can see your current Licenses / Advanced Certifications and Classes. If you want to sign up for another class, click the link in the Next Available Class column.
Your skills are listed in the lower section. Click on any skill to document additional skills and see details of prior skills
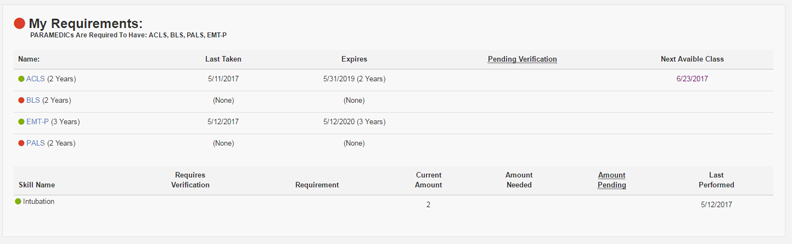
To Update Your Licenses / Advanced Certifications:
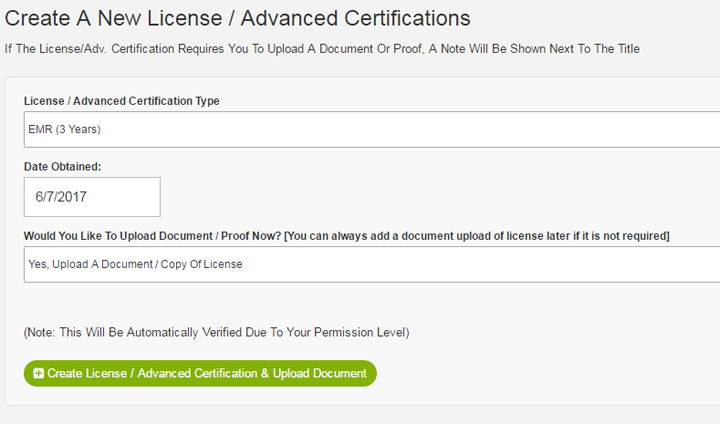
- Click on “Education” -> “My Licenses And Advanced Certifications“.
- Click “Create New License / Adv Certification“.
- Select “License / Advanced Certification Type“. If the item is not in the list, contact your educator to add.
- Enter the “Date Obtained“.
- Some Licenses / Advanced Certifications may require you to upload a copy of the license. If you the copy of license is not required, you can change Upload Document to “No”. If not, you must upload the copy of the license now.
- Click “Create License / Advanced Certification”. If you have selected to upload the document now, you will be re-directed to the upload section to complete the process.
To Update Your Existing Classes:
The scheduler requires that each class be created by an educator. You can sign up for an upcoming class by clicking “Find Upcoming Classes” from the Home page -> Quick Links section. Once you have signed up for the class, the instructor will complete the class and scan your card into the class.
If the class is not in the scheduler (ie You took a class not at your department or the class was not created in the scheduler already)
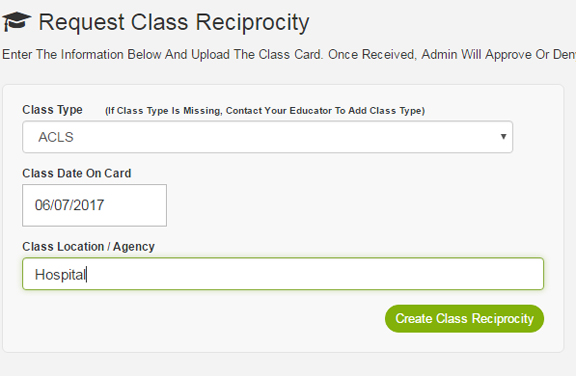
- Scan the card into your computer or take a picture of the card on your phone. Must be image or PDF format.
- Click “Education” -> “Request Class Reciprocity“.
- Click “Create A Class Reciprocity Request“.
- Select the file / picture of your card by clicking on the “Drag & Drop files here or click to upload“.
- Once the upload completes, the document will load on the right hand side.
- Select the “Class Type” from the list. If the class type is not listed, contact an educator to add the class type.
- Enter the “Class Date On Card“.
- Enter the “Class Location / Agency“.
- Click “Create Class Reciprocity“.
- Your request will be added to the verification queue for your educator to review.
To Sign Up For A Class:
- Click on “Education” -> “Find A Class“.
- You can filter the results by using the “Search Type”, “Class Type” and “Max Results” filters.
- Click on the class you want to sign up for.
- Review the class dates & location.
- Click “Sign Me Up For This Class“.
Once you have signed up for the class, the class will show on the home page section “Upcoming Events“. You can cancel your class sign-up by following the same steps as above and click “Cancel Me From This Class“.
Note: Your agency may require that you cancel your class sign up several days or hours in advance. The education portal records the time when you sign up and also when you remove yourself from a class. Classes may have a limited number of seats so cancel your spot as soon as possible to allow others to sign up.
To Update Your Skills:
Skills are any requirement that is not a class (ie Instructors and students), and not a License / Advanced Certification. This can be a true skill (ie Intubation, IV Start etc) or TB Fit test, PPD, etc.
- Click on “Education” -> “My Skills“.
- Click “Create / Document New Skill“.
- Select the “Skill Type” from the dropdown.
- Enter the “Skill Performed Date“.
- Enter the skill “Quantity“.
- Some skills may have attributes (ie Intubation may be Adult, Pediatric, or Neonatal). If a skill type is listed, select one. If you need to document an Intubation with Skill Adult and also a Skill Neonatal, then enter each skill separately.
- Click “Create Skill“.
- Some skills may require your educator to verify the skill. This will be shown next to the skill name and these skills will be pending until approved.
Continuing Education:
The education portal also contains an online con-ed section. Your educators may post con-ed for you to take when you have down time. Con-Ed may only be available during a specific date range (ie Monthly con ed). Once the Con-Ed closes, you will not be able to take the quizzes and complete the section.
- Click on “Education” -> “Con-Ed Courses (## Required)“. Note the number next to the link is the number you have left to complete.
- Click on the Con-Ed in the table.
- If the Con-Ed contains Files & Links, click on each File or Link and review the information.
- Once all files have been viewed, click on “Take Quiz“.
- The quiz details will appear and click “Begin Quiz Attempt“.
- Once all questions have been answered, click “Complete & Grade Quiz“.
- Click “Confirm End Quiz“.
- Review the quiz results and click “Return to Con Ed“.
- Once all quizzes have be passed, click “View Certificate“.
The certificate can be saved, printed or emailed. Once the certificate has been generated, it will always be available in “My Education Documents”.
My Education Documents:
My Education Documents holds all of your documents for quick access. If you uploaded a copy of your license card or class card, these will be available here. If you generated a Con-Ed certificate, these will also be available here.
- Click on “Education” -> “My Education Documents”.
- Expand the document tree to see the collapsed sections.
- Locate the item you want to view and click on the item.
- If the item is missing a document, you can create a new License and upload the document, or go back into the completed class and click “Upload Student Card” or go back into the con-ed item and click “View Certificate”.
Resources:
The resources section allows your educator to upload resources. Resources can include policies, protocols, course offerings/flyers, etc.
- Click on “Education” -> “Resources“.
- Select the resource type from the drop down.
- Click on the item to review.
See Also: Education Portal – Supervisor’s Guide & Setup Instructions
