You can automatically have your schedule sync to ESO / ePro. A few quick steps and you will be operational.
This integration relies on Employee Ids in iOps360 and ESO being correct to match up staff.
Your scheduled position names should match the
Steps:
- Contact ESO via email at “onboarding@eso.com” or your ESO representative to request an “API Key“. The API Key will be a set of letters and numbers to relates back to your organization and allows us access to add to your schedule.
- Next, Create a Help Ticket and include the API Key or forward the email from ESO with your API Key to “onboarding@iops360.com“.
- While we are setting up the integration, be sure we have the correct Employee IDs for all staff. See Users List -> Mass Edit in the tools menu to update all staff at once.
- We will port over the staff on the position name in iOps360. However, ESO/NFIRS needs the vehicle Identifier. Ensure your vehicle Identifiers in iOps360 match the ESO Vehicles exactly. Create additional ones in iOps in System Config > Positions & Units > Vehicle Ids.
- Our team will reach out to confirm all entries are showing correctly. Some agencies will have positions like Day Officer which should map to Truck 123 and other agencies may want all scheduled staff on all vehicles. Just let our team know and we can quickly adjust.
Once completed, the schedule from iOps360 will sync every hour automatically!

ESO Additional Steps / Troubleshooting:
In ESO, click on PM > Personnel > Select Personnel > Work > Employee Numbers. Ensure the Employee Number and NFIRS Employee Number match iOps360 Employee ID.
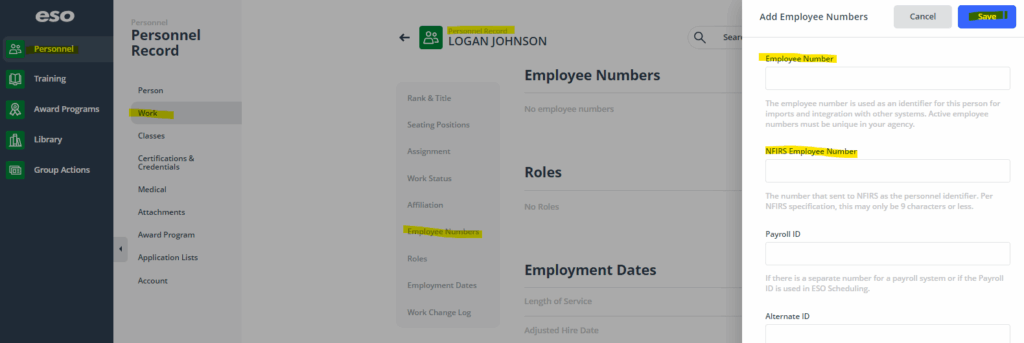
In ESO, ensure that Employees have “Available In Fire Apps” setting is enabled. See ESO > PM > Group Actions. Click Select All and Apply. Select Add Application List > Available In Fire Apps Personnel List. Scroll down to ensure all have NFIRS# assigned. If not, add the Employee ID from iOps360 and click Save.
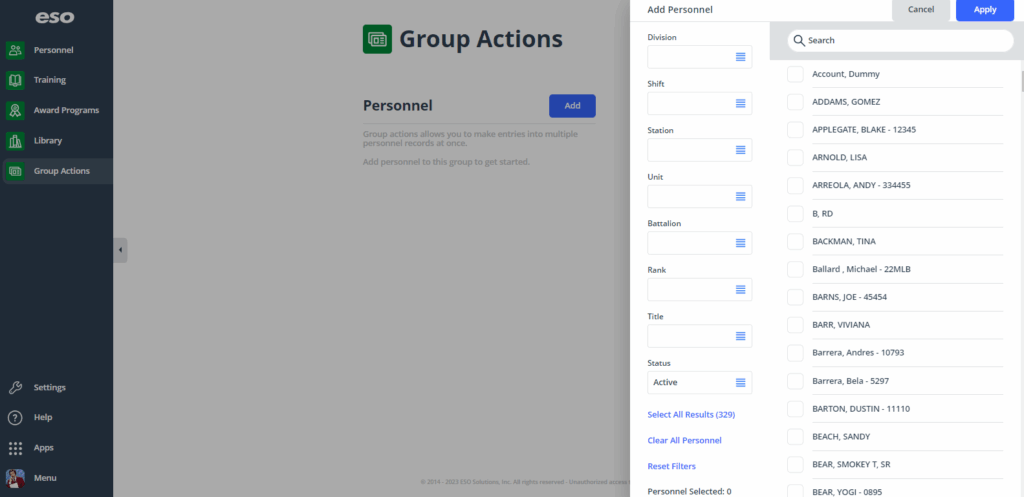
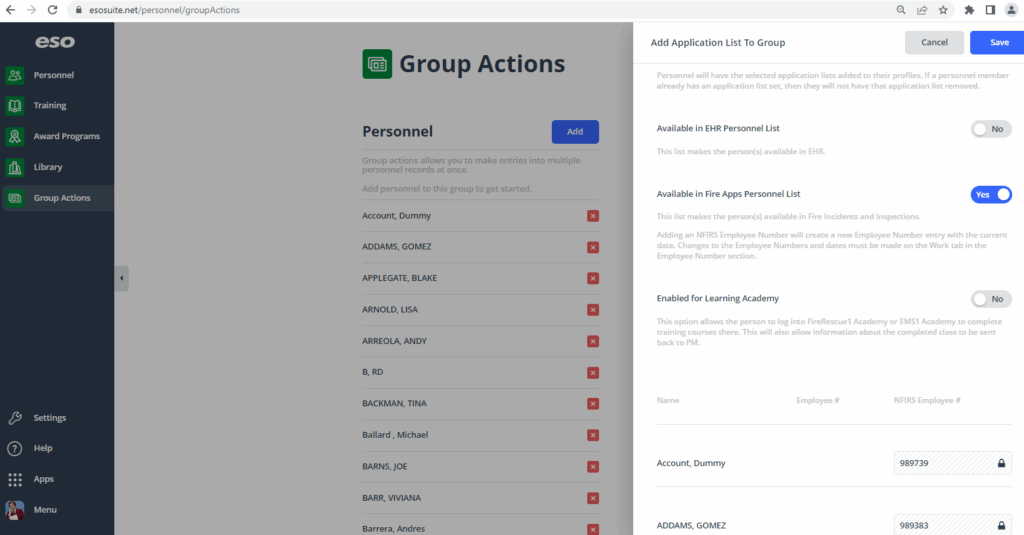
Verify the vehicle/unit name on the iOps360 positions matches the Unit Name values in ESO Admin.
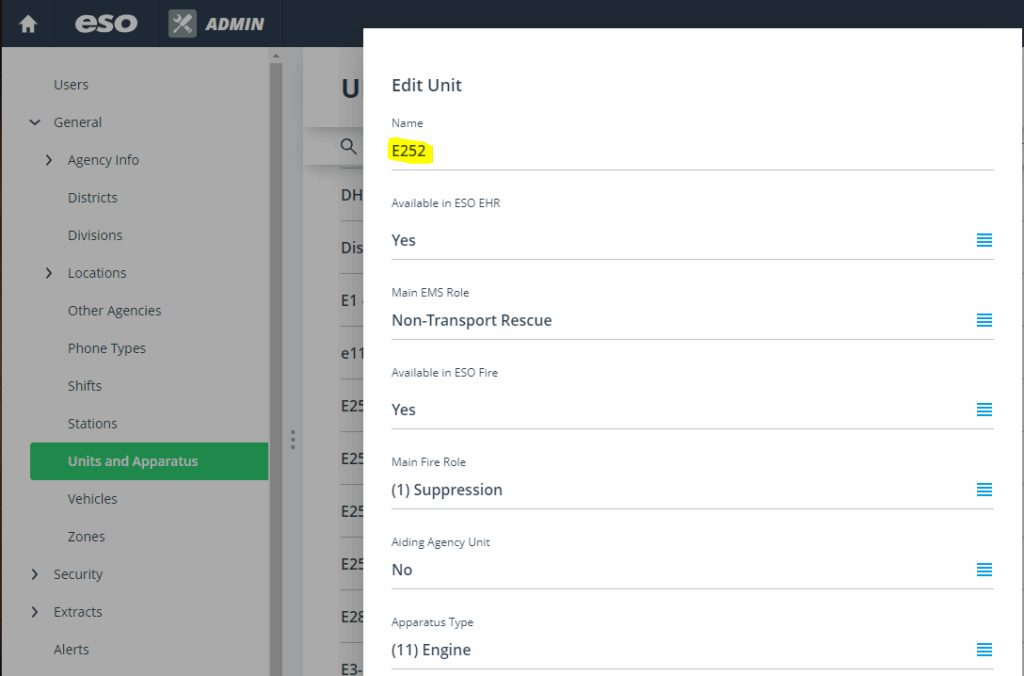
In ESO, Enable Personnel in Fire Settings to identify personnel sent to each ESO Fire Incident. Click on ESO > Admin > Fire > Incidents > NFIRS Module Configuration and Enable Personnel to “ON”.
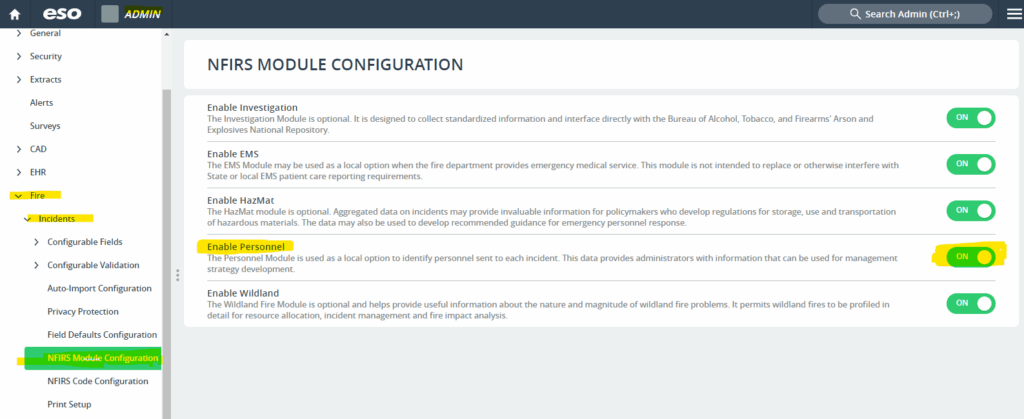
Having any problems or schedule not displaying, reach out to iOps360 via Phone, Chat, or Email anytime.
Be sure to check out the ESO Help Guide here to ensure ESO is setup correctly.
See: ESO Scheduling Software Integration Guide
All images are owned by ESO. Available from: https://esosolutions.atlassian.net/wiki/external/6538756647/N2E3NGYyNjYxOTE5NDM3MWE0NjI5MjQ5NGJhOGQ0YWI
