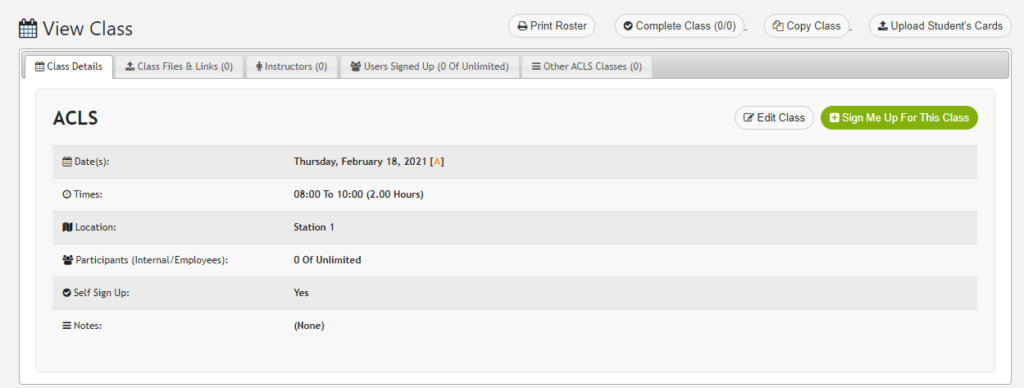
Classes allow users to register for actual classes and meetings online and can see who is teaching the class, class hours and location, any pre-test requirements, and download handouts directly from the portal. Once a class is completed, the Instructor of the class will complete the roster and record who passed.
Class Details
Classes can be setup with all the details that both the Instructors and the Students will need including Dates, Time, Location, Pre-Class requirements, and other students attending. Documents can be added to easily distribute to students such as Course Information, Pre-Test, Videos as well as a physical copy of the signed roster once the class is completed. Students have quick access to the Instructors’ contact information and links to additional courses if the user is unable to attend this course.
Status Board LIVE
Two zones on the Status Boards link to the Class information page. Status boards can show upcoming classes available as well as detailed class information including dates, time and locations. Often a Education Status board will be shown at the Training Facility to quickly direct staff to the correct classroom
Class Types
You can create as many class types as you like. Each class type will have the length of time the class is valid for, how far advanced that iOps360 should warn users before they expire, and the number of continuing education hours each class will provide to the students.
Class Rosters
When is class is ready to begin, instructors can print out a paper copy of the roster for students to Sign In and Sign Out. Rosters serve to ensure students stayed the entire length of the class and prevent instructors from adding staff after the class is completed. Paper copies of the roster can be scanned back into the class documents folder for long term storage should an audit be necessary.
Sign Up and Cancelling
Students will sign up for each class and iOps360 will record the date and time. If an Admin or Instructor signs a staff member up, this will also be recorded. If a student cancels, the date and time will be recorded to document this time for your internal cancellation policies. To sign up for a class, users will search for the class and click “Sign Me Up”. The confirmation box will alert the user if they are working during this time as classes may be allowed during working hours.
Class Cards
Once a class has been completed, Instructors can scan the class cards in for the students or the students can scan their cards in. Either method will keep a copy of each card and also attach to the students’ Education Document Warehouse
Completing A Class
Once a class has been completed, any Instructor for that class can mark the class as completed. This will confirm each student on the roster, their attendance, and if they passed the class. All students passing the class will automatically have their Education Stoplight updated.
Verification
Once the Instructor has completed the class, the class will be added to the verification queue waiting for Training Coordinator approval. For classes with many students, all students can be batch-approved to save time. Once verified, the students’ class will move from Pending Verification to Approved and update the Users’ Stoplight color.
User Roles
Each user can have one or more User Roles (i.e. Paramedic, Crew Chief, Captain, etc.). For each user role, you can configure the Requirements including Licenses and Advanced Certifications, Classes, and Skills. Users have a Simple Red, Yellow, or Green indicator to let each user know their Education Status and warn them if any items are about to expire.
Link to Public Classes
