Automatic Education Sync – Continuum, Board Of Nursing, Respiratory Care Board
The Education Automation features allow you to automatically download data for your users from a variety of sources. Once the scheduler has matched up the users, the license data will automatically create a License request and place this into the Education Verification list. This feature will replace users from entering licenses into the Scheduler, and will also reduce the need for the Education team to correct wrong information from users.
Data Sources Currently Linked:
The scheduler currently has connectors to North Carolina OEMS, South Carolina OEMS, West Virginia OEMS, National Registry, North Carolina Board Of Nursing, and North Carolina Respiratory Care Board. If there is a data source that you want us to add, we can as long as we do not violate the site’s terms of use.
Enabling the Education Automation Features:
To minimize the stress on the outside sources, one or more features can be turned on for your service. Contact any member of iOps360 to enable a feature.
Synchronization Steps:
Step 1 – Prepare Your Users
Prior to turning the data source sync on, you will need to review each of your user’s profiles in iOps360. Ensure each user’s name is correct with their legal name that would appear in the other data source. Ensure that any users who have recently had a name change (i.e. marriage, divorce, etc) have been updated. Remove any special notes from the user’s names (i.e. Bradley “Brad” Goodman). Be sure to also remove any test user accounts that do not belong to real personnel.
Step 2 – Initial Sync
Once iOps360 has turned on the data source for your agency, the scheduler will begin to search for each user in your service and match the user to the data source. This search is accomplished using the users’ name, city, and state of residency. The scheduler will search for users and ensure that the correct user is found. If no users or multiple users are found in the search, the account will be flagged and will notify iOps360 that the search was unable to continue for that user. We will step through each user that could not be found and determine the issue.
Step 3 – Adding of Licenses
Once a user has been located in the data source, the scheduler will begin pulling License data from the source and place this information into the Education Verification Queue under the Education Admin menu. If a user already has a license for the date ranges listed, it will not be added. If the license does not exist, the license will be created for the user. Any licenses created from the sync feature will be indicated as created by “Automation System” along with the date/time it was created. Each of these licenses will need to be verified by your Education Team in order for the user to receive credit for the license.
Once the license data has been pulled for the user, the scheduler will check the user again in 30-45 days. If any new licenses are found, they will be added at that time to the Education Verification Queue for approval. You can force a re-sync through the user profile page for each user.
Troubleshooting:
You can review the Sync Status for your organization by running the report “Education Sync Status“. Any users that are not found will need to have their Profile Name updated in iOps360 to match what the data source (ie OEMS) has. Also, users that are not registered to your organization will not be synced. Contact iOps360 to link these users to your system. Optionally, contact the data source (i.e. OEMS) to have these users linked to your service.
If the user’s name is incorrect, when you change the user’s profile name, a re-sync will automatically occur.
The Sync process runs every 30 minutes to not overload the data sources we pull from. Please be patient as the re-sync process occurs and new data is added.
Additional Steps:
You can review the status of the sync from the Reports feature for the entire agency or from the User profile page. The report menu will show you each data source, user, and sync status. If there is an issue with a specific user, you can view that user’s profile and force the scheduler to re-sync the records.
Review Sync Status For All Users:
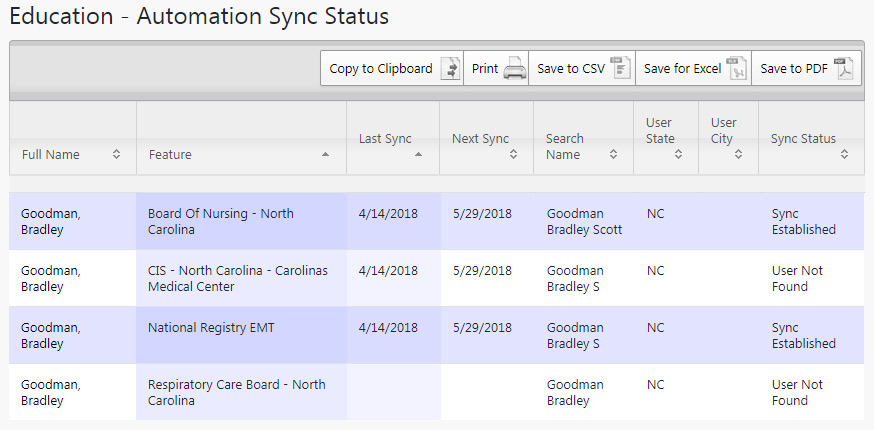
Use the report “Education Sync Status” to review all users and all Sync features to ensure all users are located. If the report shows “User Not Found”, then the sync was not able to distinctly find the user registered with your organization. Contact iOps360 to assist with the sync in case the user is registered to a different organization. If the user’s profile name is not the same as their legal name, you can update the user’s profile name and re-sync. The sync process will take some time to locate the user and not over-load the data sources we pull from.
Common Questions:
Unable to find the user in the data source. The simplest way to fix this is to find the user in the data source website (ie National Registry or OEMS, etc) and write the user’s name down. Then, update the user’s profile in the scheduler with the exact name as it is spelled in the data source. You can also record the user’s State of Residence and City of Residence in the User’s profile to help filter multiple users down to the correct user. Once the name has been corrected, save the user’s profile. On the User’s Profile page, you can turn off Sync for the user and back on by clicking the blue slider next to the user’s name. (See picture above).
A user has a name change after sync was established. If the data source has updated the users’ name then we need to update the user’s name in the scheduler on the user’s profile page. After you have updated the user’s name in the scheduler profile, click on the Education Sync tab and toggle the blue slider off and back on to start syncing again.
User has a new license but the user’s next sync is several weeks away. You can force the scheduler to sync the user’s profile now by locating the user’s scheduler profile, click on “Education Sync” tab, and then click “Re-Sync now”.
There are no Education Sync features listed in the User Profile pages. This means that the Data source is not turned on for your service or this is a brand new user. If the data source is not turned on for any users, then contact iOps360 to enable the feature. If this is a brand new user, check back in 10-15 minutes and the Sync Profile will be created automatically for each data source.
Which users are and are not synced? Run the Education Automation report under the features menu to see the current status of each data source and each user.
How often does the sync run? The sync will run every 30 minutes. During this time, the sync will create profiles for each user, try to locate users in the data sources, and pull licenses for users who have already been matched up. Once the sync has retrieved data for the user, the sync will run again in 30-45 days. This is done to not overload the data sources.
How can I force the sync for a user to run now? In the user’s profile, click the “Education Sync” tab and click “Re-Sync Now”.
How can I disable sync for a user? In the user’s profile, click the “Education Sync” slide the blue slider to the left for each data source.
I’ve disabled the data source for a user but it slides back to enabled. This means that a sync profile has not been created for the user yet. The profile will be created shortly and can be disabled at that time. If you do not disable it, the sync will run and automatically turn off if a user is not found.
Additional Questions? Feel free to contact any member of the iOps360 team and we will be glad to assist with the operations and enrolling of users.
