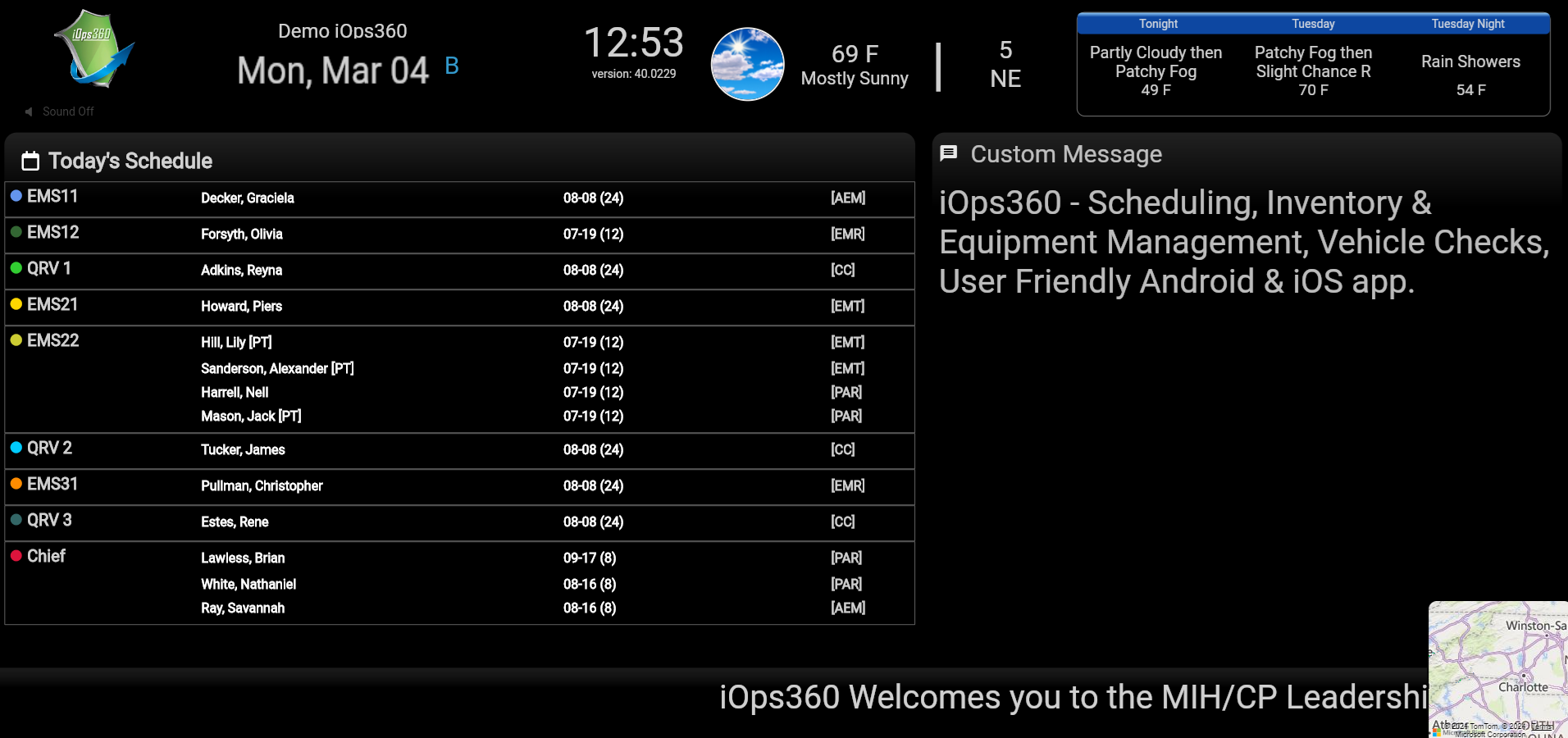
The iOps360 Status Board Live provides mission-critical information for your Agency by providing real-time updates on Active 911 & I AR call data/responses, Schedules, Open Shifts, Upcoming Education, Equipment OOS, Live Traffic Maps and more. There are over 28 unique zones that can be configured and also a Ticker-Tape scrolling message to display your messages, National Weather Service warnings, and recurring event information. The status board can be viewed from the users by clicking on “Operations” > “Status Board” and also from dedicated logins that you can create in System Config. These logins will only run the status boards and do not auto log out like user accounts.
Status Board Styles
Styles are the slides of information that is displayed. Each slide can be customized for how long to display, and filter the information down by Cost Center, Equipment OOS Type, Views and more. You can choose from Daily Notes (i.e. Monday is truck wash day vs Sunday is Inventory day), Waze Live Traffic, Today’s Schedule, Equipment Out of Service, Upcoming Open Shifts, External Calendar Feeds, RSS News Feeds, and more.
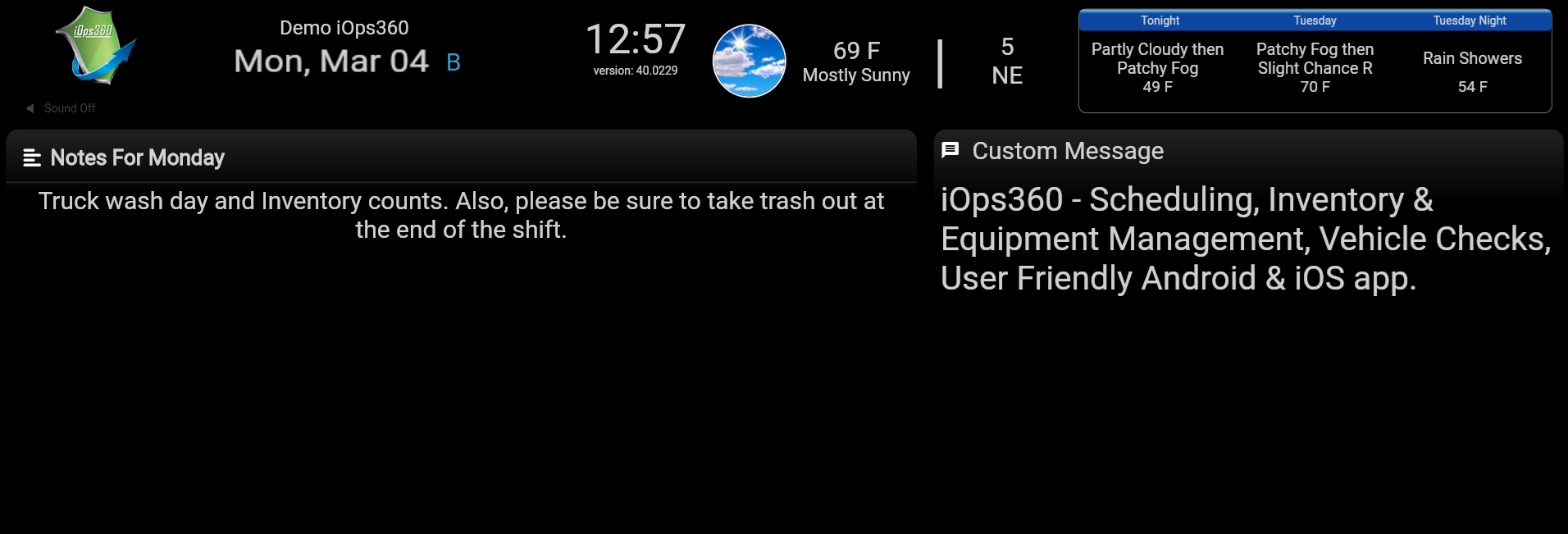
Status Board Zones
There are over 28 different Zones that you can select from
- Active 911 / CAD – Display real-time call information including address/location, cross streets, crew responses, mapping, and Out-The-Door timers
- Custom Message / Free Text – Enter the information you would like to show to staff such as street closures, new policies, and other information.
- Custom Image – You can put any image on the status board and a short paragraph. Useful for education offerings and new employee picture/bio.
- Day Of The Week Notes – Customizable notes to staff based on which day of the week it is.
- Education – Open Con-Ed Courses – Listing of active online education to quickly remind staff of needed education
- Education – Upcoming Classes – Upcoming continuing education courses, locations, and times. Great to display at the Training Center to guide students to the correct rooms
- Equipment Out Of Service – Keep staff informed of the fleet status and any other equipment that is mission-critical
- Equipment Details – Shows detailed information on specific types of equipment to ensure staff know the status and backups available (i.e. Ventilators or Vehicles)
- Google Public Calendar (ics import) – Displays your organizations Google Public Calendar inside the status board
- Road Closures – Highlights closed roads for your coverage areas
- Schedule – Available Staff And Users on Leave – Quick reference to the changes on the schedule today and additional staff if needed
- Schedule – Next 25 Events – Shows a list of the next 25 scheduled events – Great for small – mid-sized schedules so you can show several days of the schedule
- Schedule – Today’s Schedule – Listing of all staff working today, locations, and hours scheduled. Also includes the user’s skill level (ie Captain, Senior Medic, etc)
- Schedule – Tomorrow’s Schedule – Listing of all staff working tomorrow, locations, and hours scheduled
- Schedule – Upcoming Notes and Reminders – Displays the scheduled notes for the day and any event reminders – I.e. Inventory Day, Truck Wash Day, etc
- Schedule – Upcoming Open Events. Listing of all upcoming Open Positions to encourage staff to pick up the openings
- Supervisor’s Daily Pass down / Daily Log – Displays the Supervisor’s information of the day including any staffing issues, PR events, vehicle issues, etc
- System Log. Displays the current System Log for Admin to view events occurring inside iOps360
- System Log – Recent Logins – Displays the users recently logging into iOps360 to ensure vehicle check offs, policies, and staff engagement
- Traffic Cameras – You can choose from a variety of DOT / TIMS cameras to monitor your service area in real-time
- Time Stamps – Listing of the users currently Time Clocked Into work
- Time Stamps – Users Not Clocked In – Display any users who should be clocked in but have not yet.
- Users – Birthdays and Anniversaries – Quick reminders to say happy birthday to staff and also work anniversaries from the user’s hire date.
- Weather – Display the current weather for your location with 5-day forecast
Status Board Hardware
While any modern computer can run the status boards, we recommend the Beelink SER5 Mini PC (available below) which is a full windows computer with lots of power and can be easily mounted behind any tv. These devices can be hardwired with ethernet or wifi, and have HDMI, VGA, and USB-C video outputs.
Available from:
Status Board Setup / Configuration
The Status Boards are divided into “Zones For Users” and “Zones For Dedicated Logins”. The “Zones For Users” are displayed when a User views the Status Board by clicking on Features -> Status Board. The “Zones For Dedicated Logins” are the stand-alone version that will remain logged in and show on TVs. Each Status Board Login can have its own configuration (i.e. Education based status board vs a Crew Status Board)
Creating A Status Board Login
- Click on Operations -> “System Configuration”
- Click the “General” tab
- Click “Status Board [Login / Config]”
- Click “Create A New Status Board Login“
- Enter the Login and Password for the Status Board
- Select the “Style” which are the scenes that will be shown on this status board login. (See next section to modify the styles)
- Optionally, add a Custom Message that will be shown to users on the right side of the status board. Weather warnings, Quote of the day, and Login Banner messages will be shown on the right side of the status boards.
Next, we will configure the three Status Board Zones
- Click on Operations -> “System Configuration“
- Click the “General” tab
- Click “Status Board“
- Click “Status Board Styles & Scenes“
- Select the “Style” to edit from the options on the left. You can have multiple styles for the Admin vs Out bases vs Education/Training Center.
- Drag one or more Scenes from the “Available Scenes” into the “Selected Scenes“
Creating a Status Board “Style”
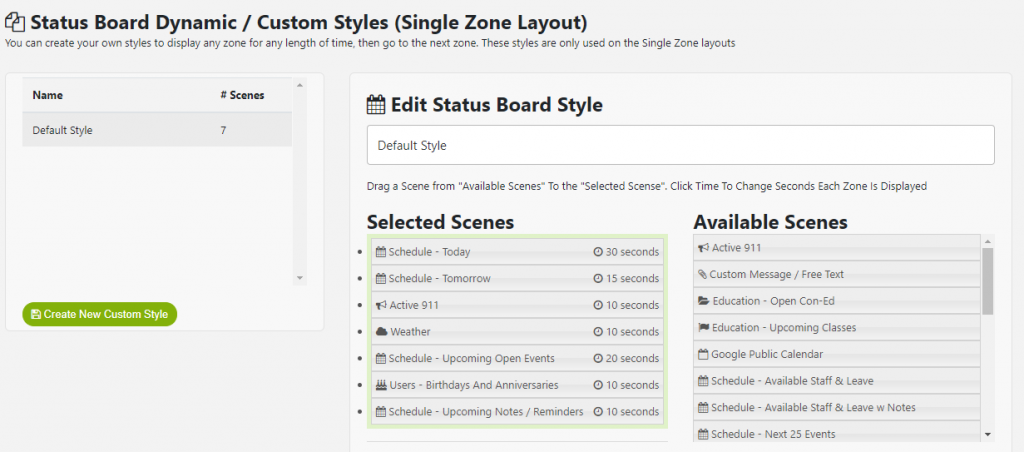
- Click on Features -> “System Configuration“
- Click the “General” tab
- Click “Status Board“
- Click “Status Board Dynamic / Custom Styles“
- Click on an existing “Style” or click “Create New Custom Style“
- Drag one or more “Scenes” from the “Available Scenes” into the “Selected Scenes”.
- Click on the time icon to change how long each scene is displayed for.
Viewing The Status Boards
Any user can access the Status Board from the “Features” menu and select “Status Board”. Click anywhere inside the Status Board to go Full Screen. Note: When using the Status Board on a normal User Login/Password, the user will still be auto logged out after 20 minutes and no mouse activity. To keep the Status Board from logging out, create a “Status Board Login” above.
When using a “Status Board Login”, enter the Status Board Login and Password on the main iOps360 Login page. iOps360 knows this is a Status Board and will display the Status Board. The user can not navigate away from the Status Board to other areas of iOps360.
Active911 / Cad Alerts
With both Layouts, when a new alert is received, your status board will show the call details, map, out the door timer, and responses.
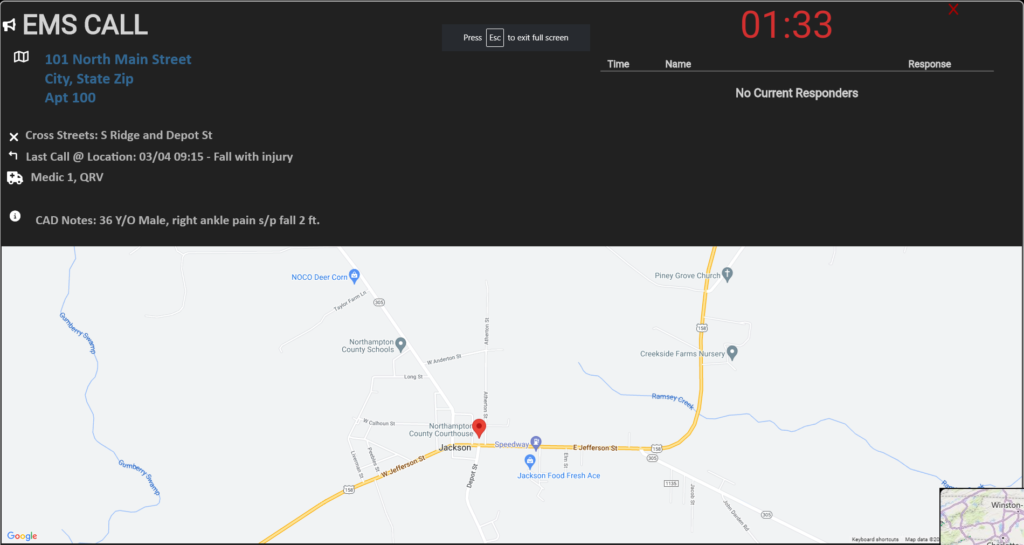
Data Refresh Rates
The Active911 / CAD zone uses Push notifications for immediate updates when a new Active911/Cad call arrives. Popups will display the map to the location, crew responses, and the Out-The-Door Timer. All other zones will pull the current data at varying intervals, usually every 15 minutes. Birthdays and Anniversaries will reload once a day while zones like System Log and Users Not Clocked in will reload every few minutes.
