
iOps360 can Auto Staff your open positions accurately and fairly with the click of a mouse. Once the calendar has been created and open shifts need to be filled, iOps360 will scan the Available Users and find the best fit. The Auto Staff can be automatic or ran On-Demand when you request.
Auto Staff Setup
Before you use the Auto Staff feature, we will configure the Maximum amounts that users can be staffed. This will help prevent un-necessary over time and also state regulations with the maximum hours part time staff can work.
- Click on “Features” -> “System Config” -> “Scheduling“
- Click “Availability Settings [Hide Once Used, Day To Prompt Users]”
- Ensure that Availability is Enabled
- Click on “Availability Auto Staff” tab
- Click “Enable Auto Staff“
- Select if iOps360 should automatically run Auto Staff when the calendar is created or On-Demand only. If you select “Automatic“, you are still able to run Auto Staff “On-Demand” for the Month and Year you want. Automatic will go ahead and perform this action for you as part of the calendar build.
- Enter the maximum hours to use Volunteer, Part Time and Full Time staff. To exclude a group of staff (ie Full Time users), click the “Disable” button next to that user type. Enter the limits per Week, per Pay Period, per Month and per Year. Enter “-1” or click “Disable” to prevent this user type from Auto Staffing, and enter “0” for No Limit.
- Once users have worked their maximum amount, the Auto Staff feature will no longer staff them beyond this amount.
- NOTE: When setting the Maximum Hours, be sure to allow for required meetings and training. If your limit is 1000 hours per year, you might want to set the limit to 925 hours so that users can complete any required courses.
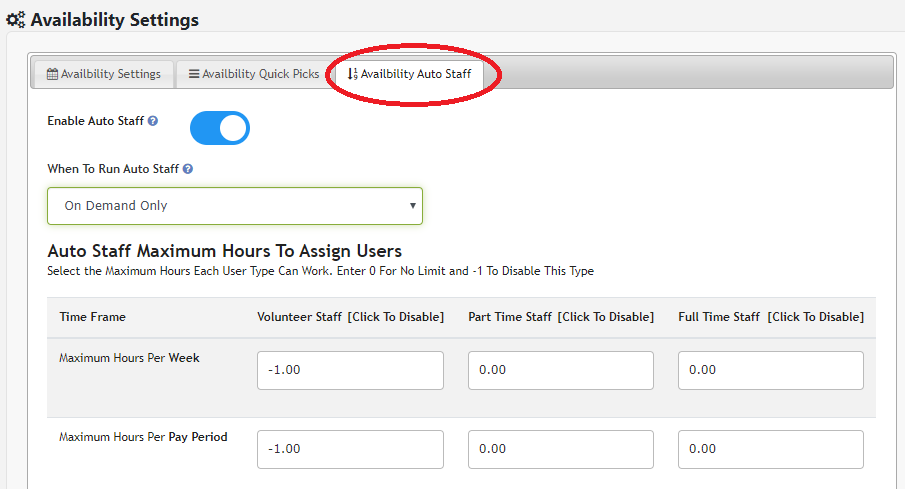
Staffing Logic
iOps360 will use the Available staff who are not already working on this day and have not reached the maximum hours specified.
First, we will Auto Staff the days with the least amount of coverage to ensure that the open positions are covered. These days provide the fewest options and will be staffed first.
Next, we will Auto Staff the remaining days on the Utilization Percentage ( Utilization Percentage = Number Of Days Used / Number Of Days Submitted). Users that submit more days of availability will be used until all staff have an even percentage. If users submit more days they are available, they will be receive more shifts.
Preference will be given to users that can cover the entire shift, before splitting the Open Shift into two or more halves. If the Open Position is larger than the perferred person’s availability, the user will be assigned to the open shift and try to fill the remaining time with another person.
If the preferred user is available more hours than the open position needs, the user will be remain available for the remaining hours.
Auto Staffing Ordering
iOps360 will cover open positions as follows:
- Days with the least amount of availability first
- Longest shifts next
- Starting time of the shift
iOps360 will staff users as follows:
- Users must not already be working during the open position
- User must be under the hours per Week/Pay Period/Month and Year
- Least amount of Utilization Percentage (Number of Shifts Used / Number of Shifts Available)
- If multiple users are available with the least amount of Utilization Percentage, a random user will be chosen.
Automatic Auto Staffing
If the setting “When To Run Auto Staff” is set to automatic, iOps360 will run the Auto Staff feature as part of the calendar creation process (Step 7). Once the auto staffing has completed, you can review each day and make an adjustments needed.
On Demand Auto Staffing
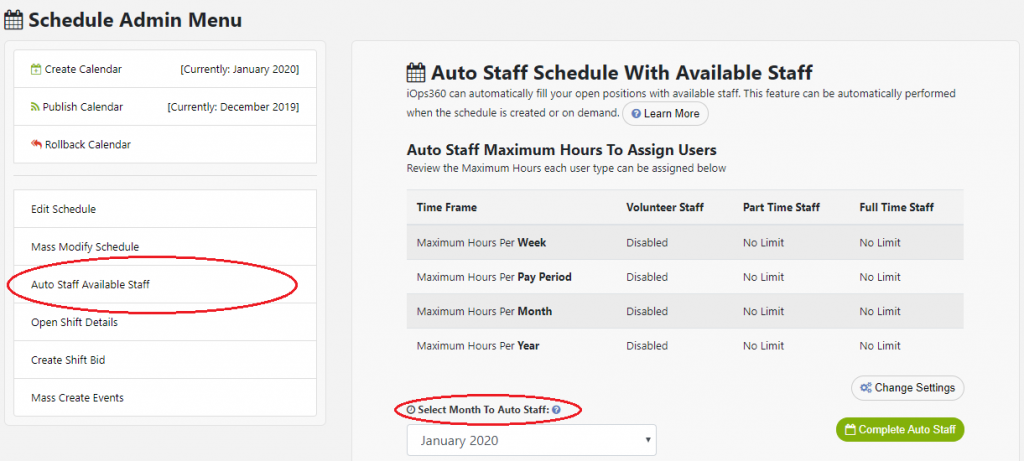
If the setting “When To Run Auto Staff” is set to “On Demand Only”, iOps360 will not run the auto staff feature when the calendar is built. You will need to run the feature from the “Schedule Admin” menu.
- Click on “Schedule Admin” -> “Schedule Admin Menu (Create/Publish/Mass Modify)”
- Click “Auto Staff Available Staff“
- Review the Auto Staff settings and maximum hours
- Select the “Month To Auto Staff” and click “Complete Auto Staff”
Schedule Analysis Tool
The Schedule Analysis tool provides you with valuable information from the schedule including the Number of Shifts for each user, the Number of Scheduled Hours and any Scheduled Overtime. Using both systems, you can save time staffing your available users and ensure a fair distribution while minimizing overtime.
Learn More at Schedule Analysis Tool
