
Shift Swaps
iOps360 has 3 distinct types of Shift Swaps to match your agency’s policies. Shift Swaps are available in multiple configurations to set the advanced notice for swaps, the number of supervisors required (One supervisor or both users’ supervisors), and can be required to be in the same workweek to reduce over time. Staff are notified throughout the Swap Approval process and can view the status of the swap at any time.
- Shift-For-Shift: User 1 and User 2 are swapping shifts.
- Partial Shift Swap: User 2 will cover part of all of User 1’s shift and User 1 will “pay back” User 2 at a later date. Partial shift swaps can require User 1 to use Leave Time if desired.
- Shift Give Away: User 1 will select one or more User Roles available and broadcast their intent to swap to these personnel. Once a user accepts the request, the swap will function as a Partial Shift Swap.
App Featured
Within the iOPS360 App users will be able to shift for shift swap or offer their shift up for a shift giveaway to other users within the parameters set by the Supervisors.
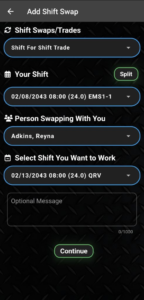
Options Available
- Swap Types: Enable or Disable each of the three Shift Swap types above
- Swap Advanced Notice: You can set the minimum number of days a shift swap request must be received before a user’s scheduled event (i.e. Must be at least 3 days in advance)
- Admin Personnel Can Be Exempt From The Swap Advanced Notice: Supervisors and above can be excluded from the rules set above
- Require User To Go On Leave During Partial Shift Swap & Give Away: Users (for example User 1) can be required to use leave hours when User 2 is covering their position
- Event Ownership: Ownership of an event can transfer from User 1 to User 2. If your agency recognizes that once a Swap has been approved by both users and admin, User 2 is ultimately responsible for the event, then the event ownership will transfer to User 2. If your agency holds User 1 responsible if User 2 does not report their shift, then Event ownership should Not transfer.
- One or Two Supervisor Approval: Determine if either User 1 or User 2’s supervisor can approve a Swap or if the Supervisor for User 1 And User 2 must approve the swap.
To Create A “Shift For Shift” Swap
- Click on “Scheduling” -> “Shift Swaps”.
- Select “Specific User”.
- Select the “Swap Type” as “Shift For Shift”.
- Select “Your Shift” – The shift you do not want to work.
- Select “Person Swapping With You”.
- Select the second users’ shift you want to work.
- Click “Submit Shift Swap Request“.
To Create A “Partial Shift Swap”
- Click on “Scheduling” -> “Shift Swaps”.
- Select “Specific User”.
- Select the “Swap Type” as “Partial Shift Swap”.
- Select “Your Shift” – The shift you do not want to work.
- Select the “Starting Time” and “Number Of Hours” that you want User 2 to swap with you.
- Verify the hours are correct in the Partial Shift Swap Summary header.
- If your agency requires that you go on Leave during a Partial Shift Swap then select the Leave Category and Hours Type if required.
- Select “Person Swapping With You”.
- Click “Submit Shift Swap Request”.
To Create A “Give Away Shift Swap”
- Click on “Scheduling” -> “Shift Swaps”.
- Select “Give Away”.
- Select “Specific User”.
- Select “Your Shift” – The shift you do not want to work.
- Select the User Roles that can cover your event (i.e. Captains and Battalion Chiefs)
- If your agency requires that you go on Leave during a Partial Shift Swap then select the Leave Category and Hours Type if required.
- Click “Submit Shift Swap Request”.
Verify the information in your Swap Request carefully before completing the request.
After a Shift Swap is submitted, an email will be sent to the person you are requesting the swap with. You are not able to cancel the request once the email has been sent to the second user.
Note: If you have created the Swap Request incorrectly, contact the user covering you and ask them to Deny the Request.
Responding To A Shift Swap Request
- Click on “Scheduling” -> “Shift Swaps”.
- Next to the “Shift Swaps” menu link, you will see the number of active swaps needing your approval.
- Scroll to “Your Swap Requests” and click the button “Respond” next to each request.
- Review the information carefully and click either “Accept Swap Request” or “Deny Swap Request”.
- Your response will send automatically generate an email to the user requesting the swap and notify you supervisor(s) for further approval.
