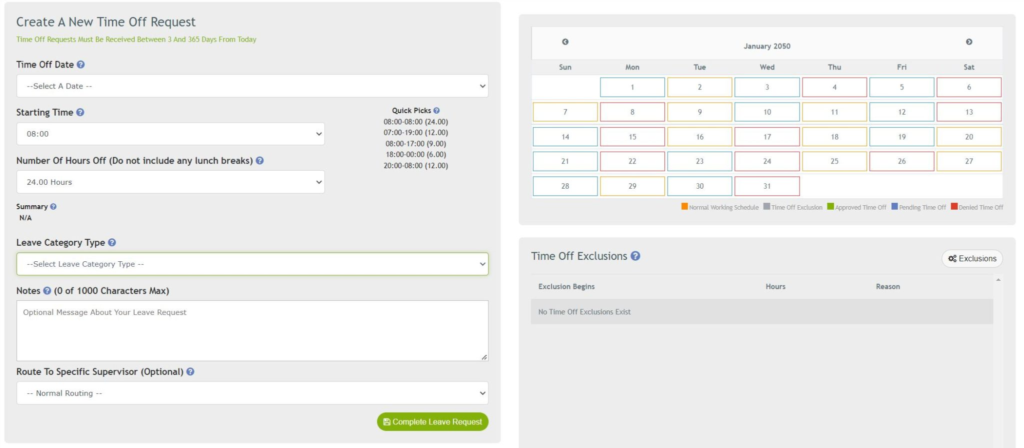
Time Off Requests
Time Off Requests gives all users the ability to request off a scheduled event. Users can request time off up as far in advance as you set, along with a minimum advanced notice. Time off requests have customizable categories with an option to mark which categories auto-approve and which are deducting from the user leave hours balances. Once approved by their supervisor(s), the user will be notified and will be replaced on the schedule with an open shift for other staff to request. If the leave request is cancelled or denied, the user’s leave hours will be returned to them.
App Featured
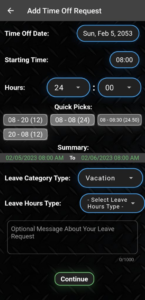
The App allows Users to put in for Time Off requests straight from their mobile device which will notify the supervisors on any active changes.
Options Available
- Time Off Advanced Notice: You can set the minimum number of days a time off request must be received before a user’s scheduled event (i.e. Must be at least 3 days in advance).
- Admin Personnel Can Be Exempt From The Time Off Advanced Notice: Supervisors and above can be excluded from the rules set above
- Deducting vs Non-Deducting Leave Categories: Leave categories can be set to deduct hours from the user’s leave balances (i.e. Sick leave would be considered deducting time, but a Time Off to go to a conference would not deduct from the user’s leave balances).
- Admin Only Leave Types: Leave categories such as Workers Comp can be marked as Admin Only so that non-admin users can not choose these types. Only administrators can put users on leave of these types.
- Maximum Number Of Staff Off: You can select what your threshold is for the maximum number of staff that can request off during a given day. Any requests beyond this number will be prevented prior to the user submitting
- Time Off Exclusions: Specific days can be marked as Excluded from time off requests (i.e. No one can request off Christmas day).
Create A Time Off Request
- Click on “Scheduling” -> “Time Off Requests“.
- Click on a Date from The “Time Off Date” list or from the Calendar on the right.
- If the date you selected is in the “Time Off Exclusion” list, a message will show in red next to the date and indicate why this date is not available for you to request off.
- If the date you are wanting off is not in the list of days to select from, this means your agency must have “Time Off Requests” submitted earlier and this date must be created by an Administrator.
- Select the “Starting Time” and “Number Of Hours“.
- Verify the hours are correct in the “Summary” header.
- If your agency does not use the Scheduler’s leave hours system, skip to #11.
- Select the “Leave Category Type” that most closely matches the reason you a requesting off.
- If the “Leave Category Type” ends with “[Non-Deducting]” then this leave category will not require you to select which leave hours type you will utilize for the hours off.
- Select the “Leave Hours Type” that you will use (i.e. Sick, Vacation, Holiday).
- Enter any “Notes” that you would like to include if needed.
- Click “Complete Leave Request”.
Once a time off request is submitted, iOps360 will send an email to your supervisor(s) to notify them of your request as long as the calendar has already been created for the month you are requesting off.
The scheduler will deduct the number of hours of the leave request from your balances. If you delete the Time Off Request or your supervisor(s) deny the Time Off Request, your hours will be returned to you.
If you submit a Time Off Request for an upcoming vacation but select Sick hours as the leave hours type or a Non-Deducting type, your supervisor(s) will deny this request and you will have to re-create the Time Off Request. Ensure all information is correct before submitting it.
To Edit Or Delete A Time Off Request
Time Off Requests can not be edited except by your supervisor(s). Since the scheduler may have already emailed your supervisor(s) about the Time Off Request, changes to the date or number of hours are not permitted. You can delete the Time Off Request and re-enter it.
- Click on “Scheduling” -> “Time Off Requests”.
- Scroll down to “Your Leave Request” header.
- Click on “View Request” button next to the Time Off Request.
- Click on “Delete Time Off Request” and Confirm by clicking again.
When a Time Off Request is deleted, any leave hours deducted from you will be given back.
Learn more at Leave Hours Maximums (Cropping and Transfers)
