Self scheduling allows you to pick the days you want to work from the available openings. Each user is assigned a Group (ie Group A, B, C etc). Your Group Letter will determine in what order you can sign up for the schedule. If Group A went first last calendar, then Group B will go first this time. Self Sign up will open and close for a period of time created by your service and then close for any changes until the following calendar. Be sure to set a reminder in your phone so you don’t miss the sign up.
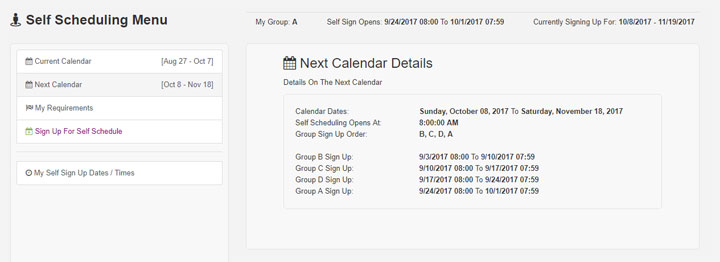
To access the self scheduling feature, click on “Scheduling” -> “Self Scheduling“.
The Self Schedule menu will show you a variety of information including when you can sign up. If self sign up is open to your Group, the link to “Sign Up For Self Schedule” will be shown. To see all of the upcoming calendars and when your group will sign up, click “My Self Sign Up Dates / Time“.
When your group is Open for self sign up, click “Sign Up For Self Schedule“.
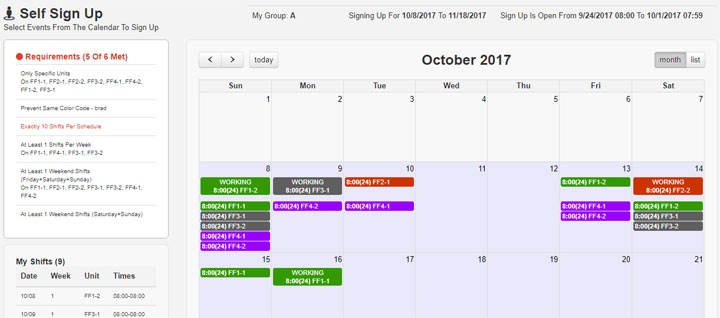
Your profile has a set of requirements that must be met. Your requirements will vary from the ones above but will be easily understood. These requirements may pertain only to a specific unit or units. Be sure to note if the requirement applies only to a unit so that you can meet the requirement.
From the list of openings in the calendar, click the event you want to work. Next to each event, the start time and the number of hours will be shown. If you service works Day shift and Night shift, pay close attention to ensure you don’t sign up for the wrong shift. You administration can limit which shifts you are able to work and if so, some units may not be shown.
The shifts you have selected to work and also shifts that an administrator has assigned you will both be shown at the top of each day with the word “Working” in bold. Shifts assigned to you by an administrator can not be removed.
Click on the event you want to work. A popup will appear and confirm the event details by clicking “Agree Work This Shift”.
If you make a mistake and want to remove an event, click on the event again and click “Remove Me From This Shift“.
The scheduler will not allow you to sign up for overlapping events. You will first have to remove your working event and then select the new event.
For additional information see
