Items can be removed from the inventory two ways:
- “Remove Items From Inventory” page from the Inventory Menu.
- Search for the item from the Inventory Search page and click “Remove Item“.
This guide will cover the “Remove Items From Inventory” method.
To Remove 1 or more items from the Inventory:
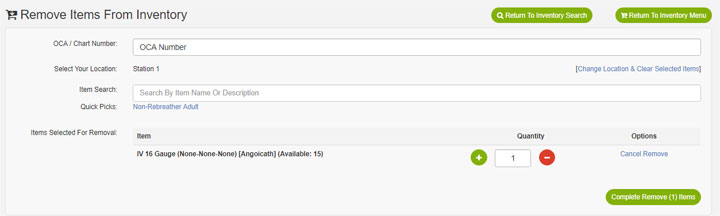
- Click on “Features” -> “Inventory“.
- Click on “Remove Items From Inventory“.
- Enter your “OCA / Chart Number“.
- Select Inventory Location from the dropdown menu.
- Once a location has been selected, only the items available at that location will be shown. Also, the list of the most common items removed will be shown in the “Quick Picks” section.
- If you need to change your location you are removing items from click “Change Location & Clear Selected Items”. Since the items may not exist / be available at the location you changed to, all selected items must be removed when a location is changed.
- Search for an item from the “Item Search” or click on the item in the “Quick Pick” section.
- After 2 characters are entered in the “Item Search”, a list of matching items will be shown. Next to each item the Row, Shelf and Bin along with the item description will be shown. Be sure to select the correct Row-Shelf-Bin you are removing the item from to keep the counts correct.

- Click the item from the drop down list with the correct Row-Shelf-Bin.
- Enter the Quantity you are removing or the Plus-Minus buttons. You can not remove more than is currently available at that location.
- Repeat steps 7-10 as needed.
- If an item is incorrectly selected, click “Cancel Remove” to remove this item from the list.
- Click “Complete Remove (x) Items“.
Next, Click On Inventory Check Off / Reconcile To Perform An Inventory Check Off.
All Inventory Help Guides: Click A Link Below To Explore The Inventory Features
