For iOps360
- Agency will create a work order in iOps360 to track the integration progress
- We have a new Request access link but it has not been fully tested. See iOps360 Admin -> Paychex Api -> Add Company.
- Else iOps360 can do a manual support request to PayChex to add our app.
- https://developer.paychex.com/support
- Choose the “Support” tab
- Select “Need Help -Add multiple linked clients to my app”
- Enter Name and Email Address
- Are you a client? If so, please provide your company name or ID – No
- Summary/Description – Please add the iOps360 app to the customer _____ Agency Name ___
- App Name – iOps360
- Please enter the last 4 digits of your key –
- List all Client ID’s you would like linked for this request – ___ Flex Client Id From Work Order_____
For Customer
Once we receive confirmation back, customer will need to enable the Connected Application
To be performed by a Client Flex Admin User
Login to Paychex Flex, navigate to Company Settings -> Integrated Applications -> iOps360.
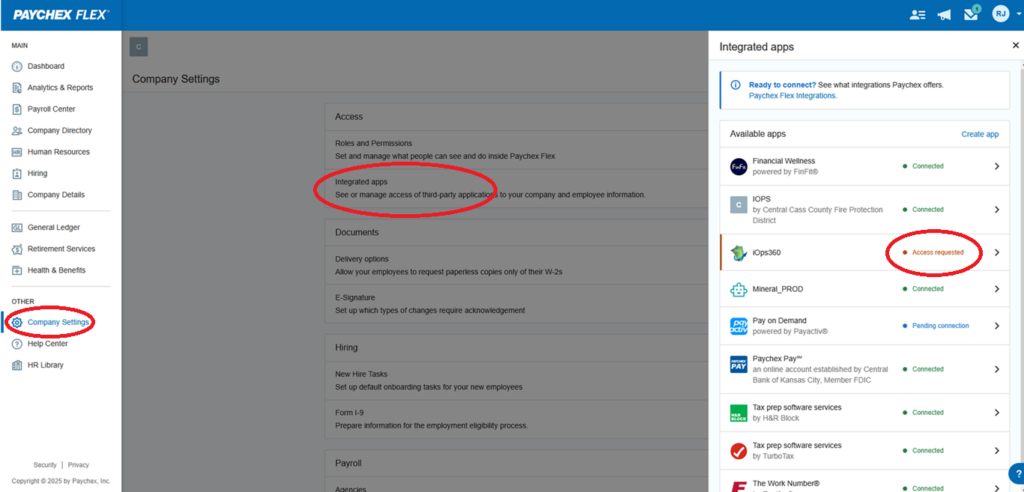
Once logged in, they will see your app with an “Access Requested” notice
They will then need to toggle on the integration
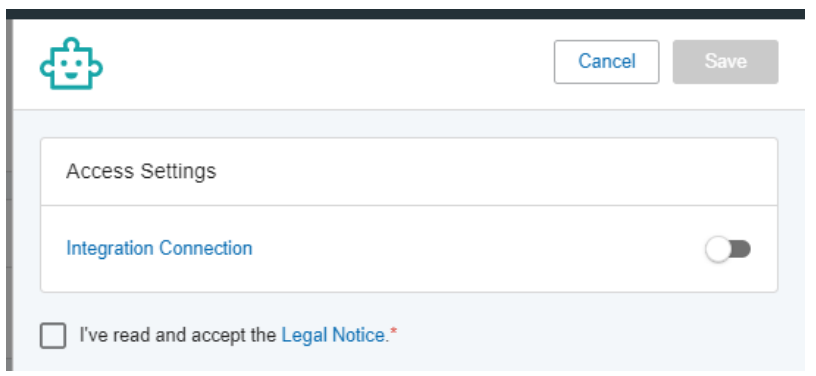
Finally agree to the Legal Notice and Save
Once Customer Has Authorized Connected Application
iOps360 will finalize the integration once you have enabled the iOps360 application in PayChex. The iOps360 Admin Console -> PayChex will verify access and obtain authentication tokens.
Transmitting Time Card Data
Once you run time cards in iOps360 and verified all the employee hours, click the Export To Payroll tab at the bottom. Ensure the PayChex connector is selected and click “Transmit To PayChex”. We will merge your users from iOps360 and paychex, validate pay codes and send the data to PayChex.
If you receive an error message, contact iOps360 to verify your pay codes in iOps360 with the PayChex Pay Components.
